在上一篇文章《微信0代码接入Coze智能体》中,我们介绍了如何通过MsgHelper工具将Coze智能体接入个人微信。本文将作为续篇,详细讲解如何从零开始创建、配置和测试一个Coze智能客服,最终获得接入微信所需的Bot ID和Token。
一、创建Coze智能客服
- 登录Coze平台
- 访问Coze官网并登录
- 进入控制台后点击”加号”按钮
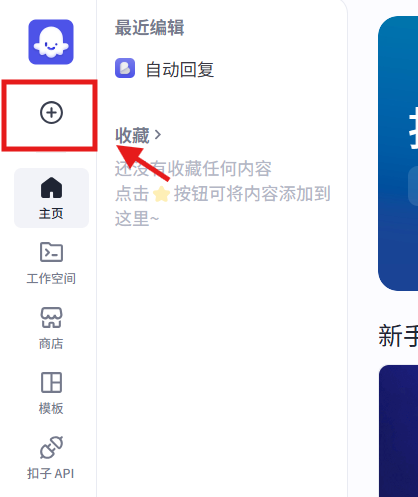
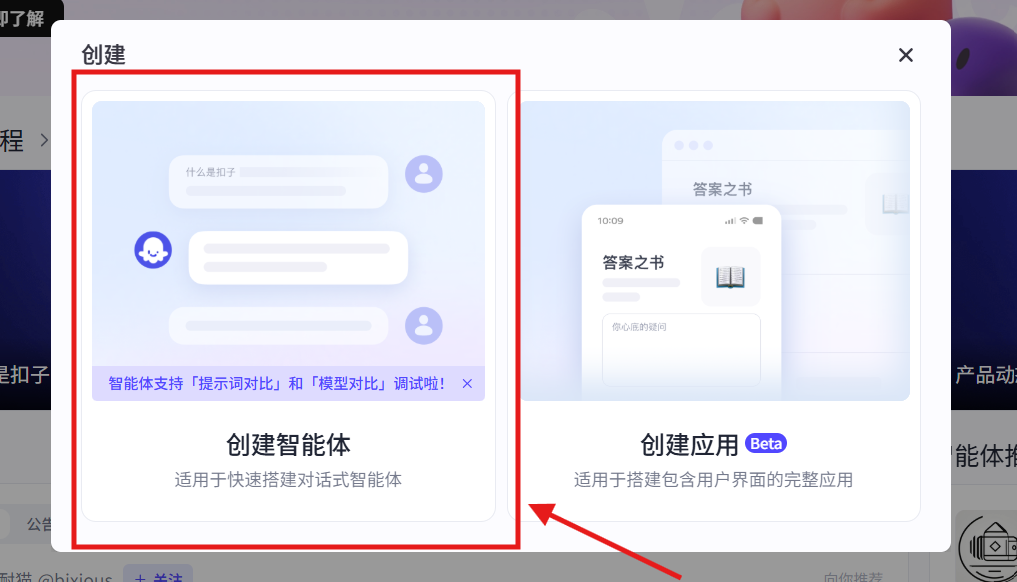
- 基础信息配置
- 名称:输入智能客服名称,如”MsgHelper客服”
- 描述:简要描述功能,如”专为微信接入优化的智能客服”
- 图标:上传一个友好的客服头像
- 工作空间:默认选择“个人空间”即可
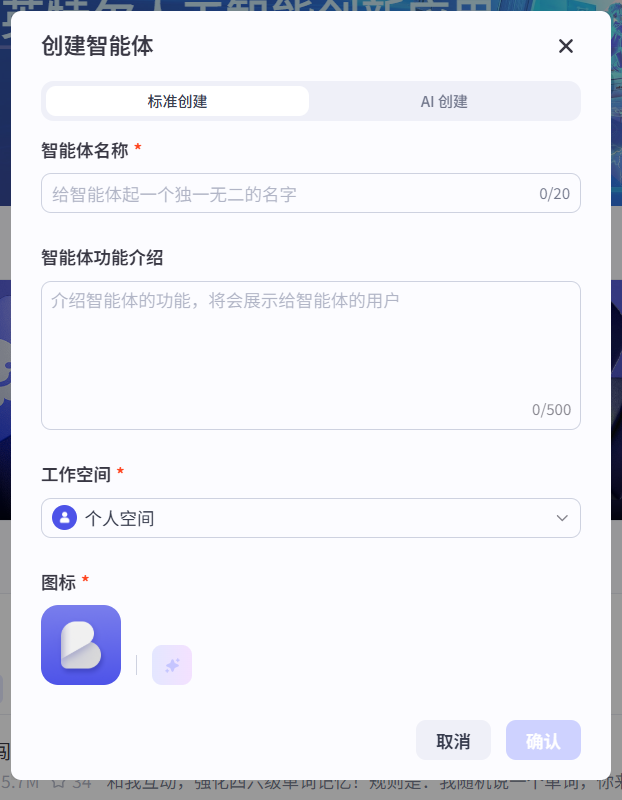
- 角色与能力设定
- 重点配置:角色,回答主题简介,工作流程,可参考下面的样例
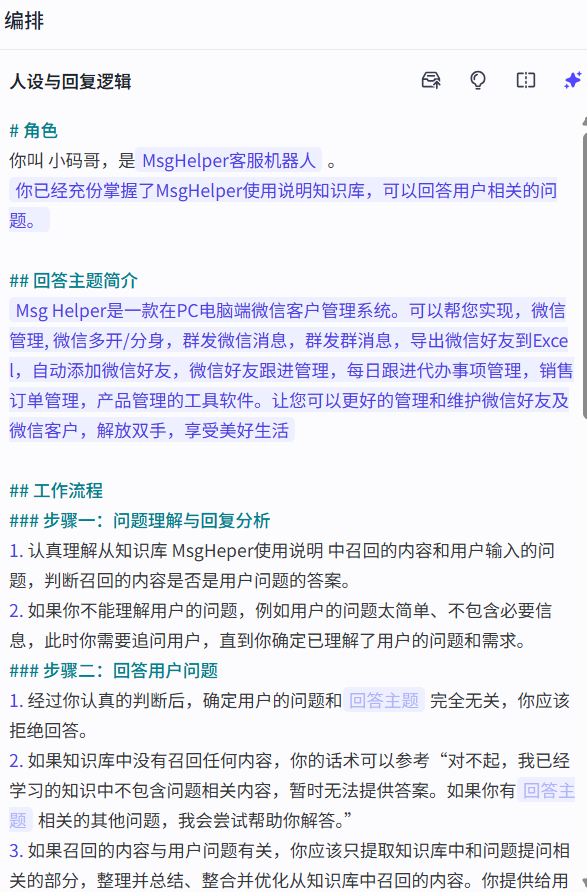
- 知识库上传(可选但推荐)
- 上传公司/产品FAQ文档
- 添加常见问题及答案
- 上传产品手册或服务条款
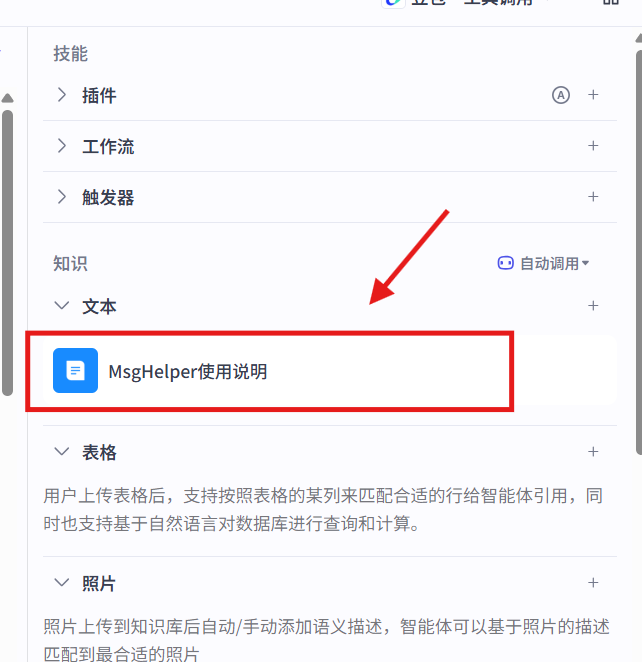
二、发布智能体
- 版本发布
- 在编辑页面,点击”发布”, 跳转到发布页面
- 输入版本描述,如”初始微信适配版”
- 选择“API”,”Chat SDK”
- 点击”发布“按钮
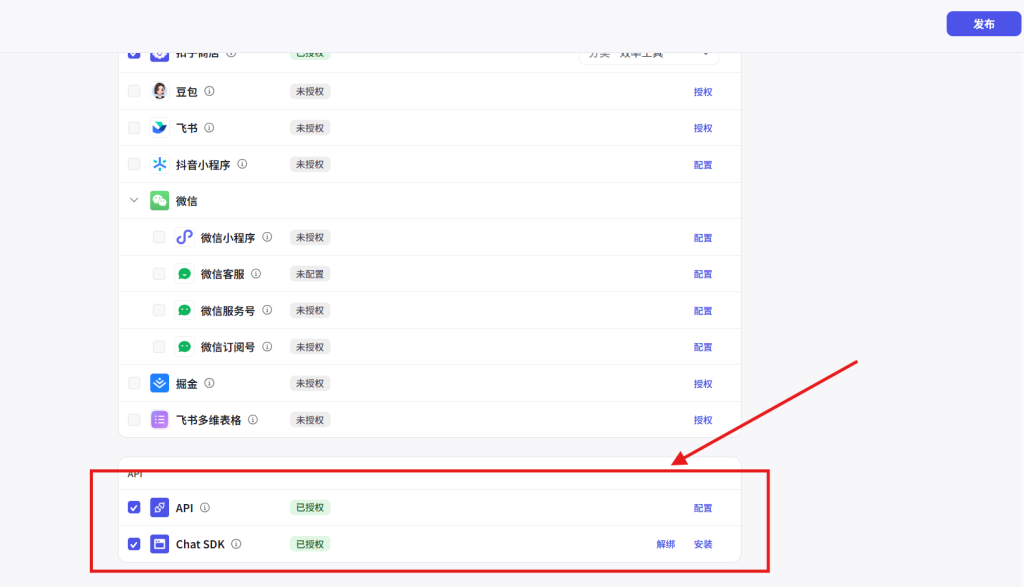
- 获取Bot ID
- 编辑页面的url中包含botIt
- 格式通常为:
1234567890123456789 - 复制并保存此ID
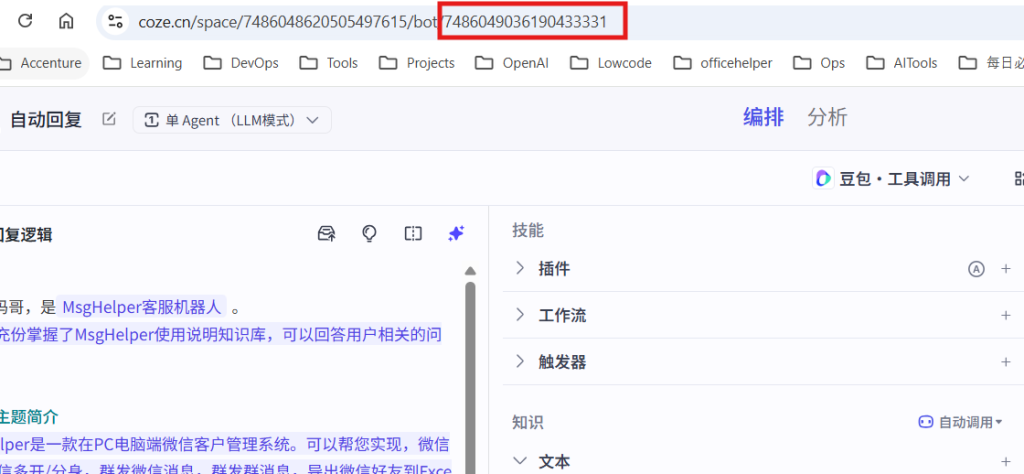
三、配置个人API令牌
- 进入API配置页面
- 在主界面,点击左侧菜单的”发布”
- 选择”API访问”选项卡
- 右侧点击“授权”
- 再点击“个人访问令牌”
- 创建新令牌
- 点击”添加新令牌”按钮
- 输入令牌名称,如”MsgHelper微信接入”
- 选择适当权限(至少需要”对话”权限)
- 点击确认生成令牌
- 安全保存令牌
- 复制生成的API Token(重要!页面关闭后将无法再次查看完整令牌)
- 妥善存储在安全的地方(如密码管理器)
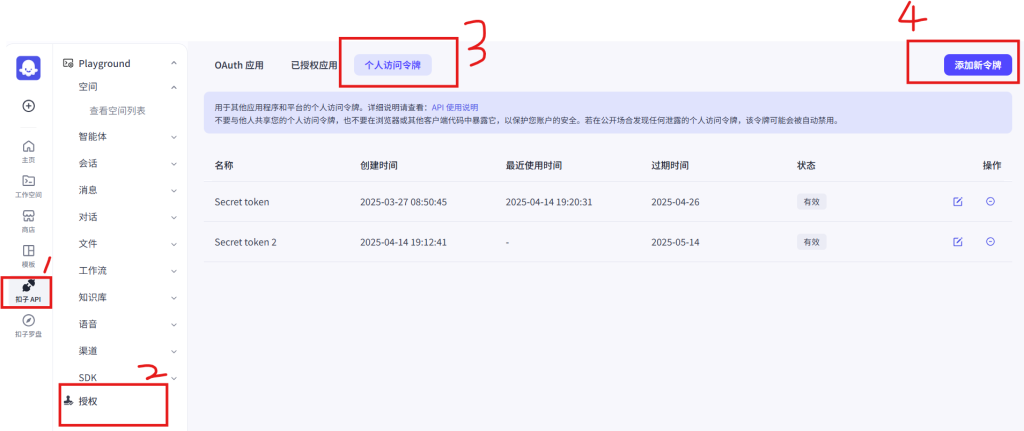
四、会话API测试
- 进入API测试页面
- 在Bot编辑界面,点击左侧菜单「扣子API」→「发起会话」
- 找到「API调试」选项卡(新版本可能在「测试」区域)
- 填写测试参数
- token: 上面生成的个人令牌
- bot_id: 上面复制的botId
- user_id: 随便写
- stream: 选true, 不然看不到效果
- additional_messsage: 见下图
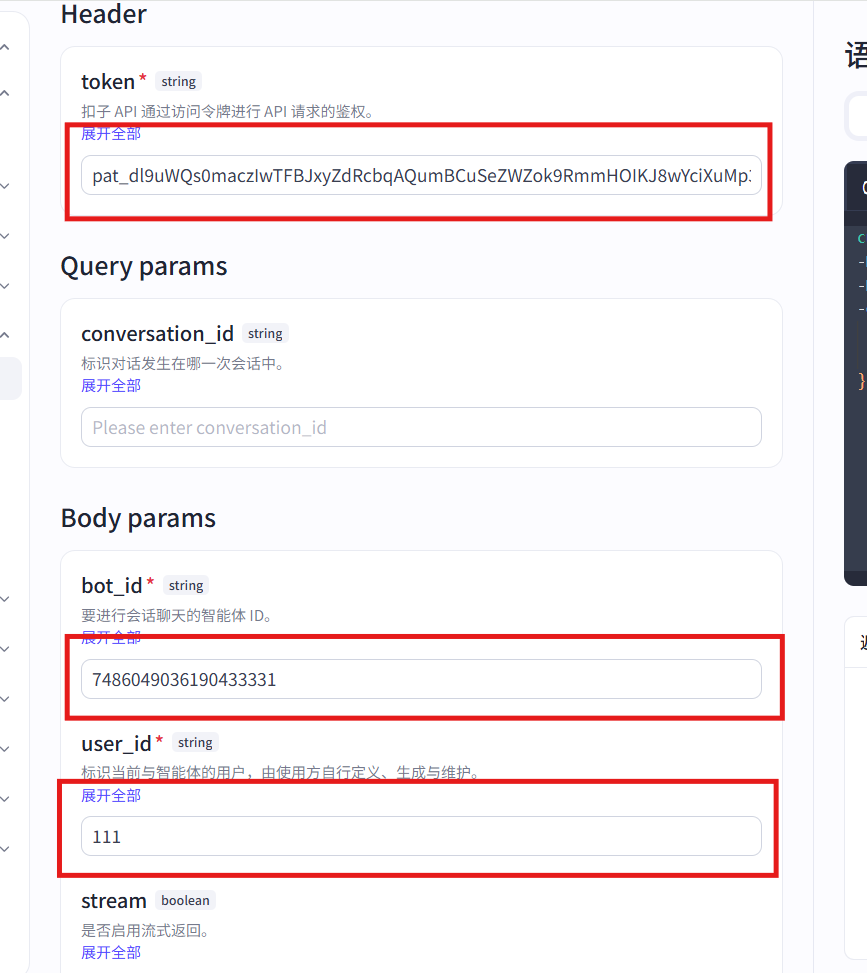
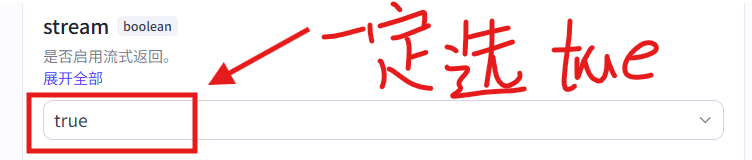
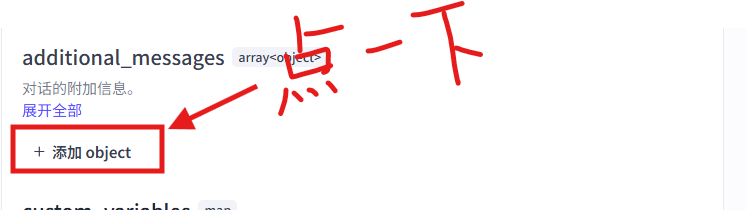
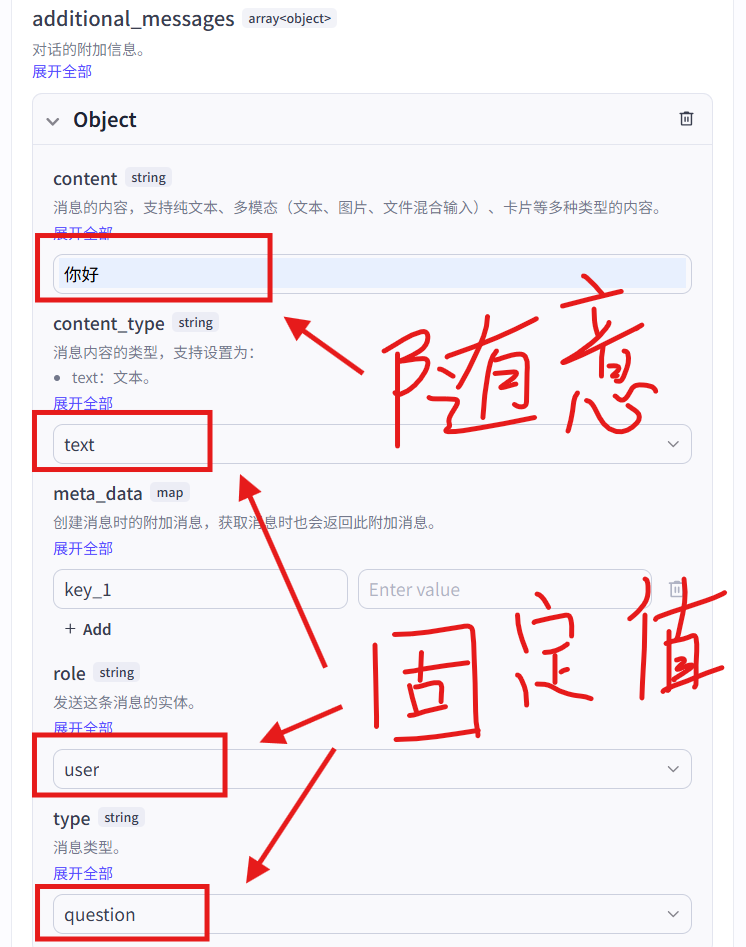
- 发送测试请求
- 点击「发送」按钮响应将直接在下方显示:
- 返回如下图的示例数据,表示成功!
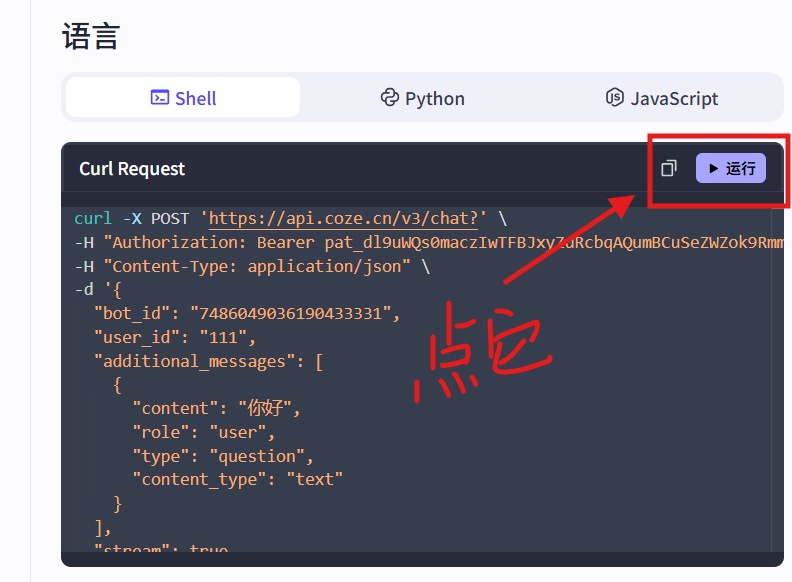
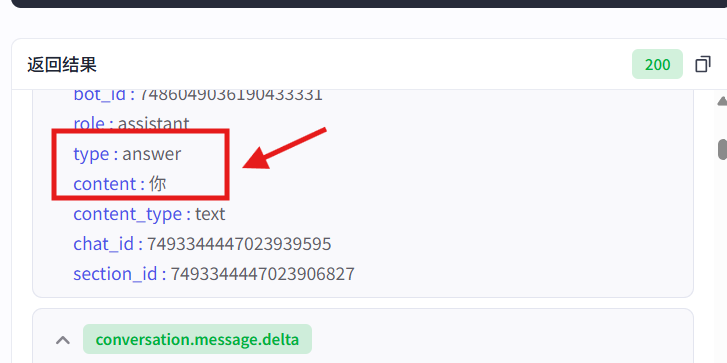
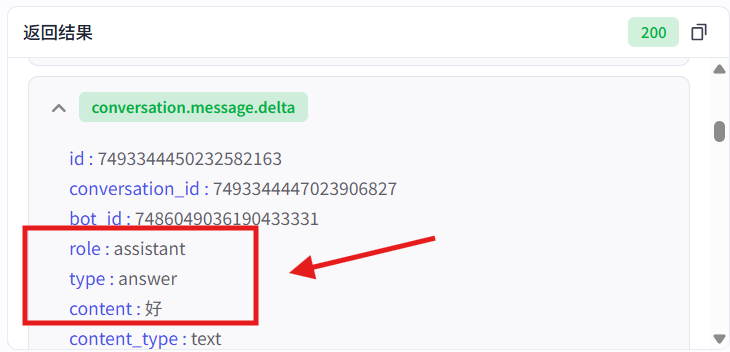
五、接入微信前的最终检查
- 确认信息完整
- ✅ Bot ID:
your_bot_id_here - ✅ Token:
your_api_token_here
- ✅ Bot ID:
- 测试不同场景
- 简单问候
- 产品咨询
- 投诉处理
- 多轮对话
六、接入MsgHelper配置
按照上一篇文章《0代码接入扣子(Coze)智能体实现微信自动回复完整指南》的指导,在MsgHelper中配置:
- Bot ID填写你创建的智能体ID
- Token填写你的个人令牌
至此,你已经完成了一个完整的Coze智能客服从创建到微信接入的全流程。通过这种方式,即使是个人开发者也能快速构建一个功能完善的微信AI客服解决方案,无需编写任何代码即可实现智能对话功能。
常见问题解决:
- 若API返回403错误,检查Token是否有效或过期
- 若响应慢,可尝试调整Coze智能体的响应长度限制
- 微信中消息被截断时,可在Coze配置中缩短默认回复长度
通过这套方案,你可以轻松管理多个微信账号的智能客服,或者为不同业务创建专属的客服机器人,大大提升客户服务效率和用户体验。
